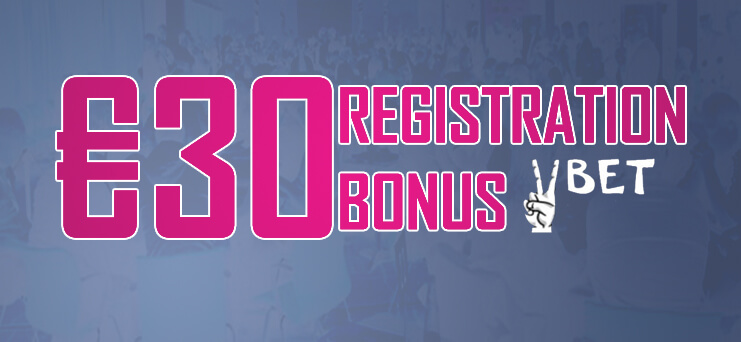Internet Explorer which is developed by Microsoft is one of the most used web browsers in the world. It is the default browser on any Windows PC and a number of people get used to it. There are times when you see something interesting on Internet Explorer, you may feel like taking screenshots of them lest they disappear because of updates. After a search on web and you will find that taking an Internet Explorer screenshot remains a question to many people.
In this case, here's a video shows the solutions about how to capture the entire image of the webpage.
- Internet Explorer Full Page Screen Capture free download - Google Toolbar for Internet Explorer, Adblock Plus for Internet Explorer, StumbleUpon for Internet Explorer, and many more programs.
- Full-screen mode allows you to examine a page in greater detail and without distractions. Using the F11 key on your keyboard is one of the three ways you can toggle in and out of full-screen mode.

Enjoy premium online jigsaw puzzles! Jigsaw Puzzle Categories. Close Windows Explorer: Alt + D, then Tab (forward) or Alt + Tab (backwards) Set baseline to Address Bar. Then navigate between (1) Address Bar, (2) Ribbon (3) Left Navigation Pane, (4) Folder Content Pane (Main Content Window), and (5) Sort Bar of Content Pane if present. F5: Refresh Explorer Window: F11: Toggle Full Screen. Lobstermania 2 progressive. Method 2: Use the Group Policy Object Editor to make Internet Explorer always start in full-screen mode Click Start, click Run, type gpedit.msc in the Open box, and then click OK. Expand Computer Configuration, expand Administrative Templates, expand Windows Components, and then click Internet Explorer.
Use Keyboard Shortcuts to Screenshot Internet Explorer
The most common way to take screenshots is by using the 'Print Screen' key. In order to screenshot contents on Internet Explorer, you just need to keep the browser window on the top of other tasks, and press the 'Print Screen' key. After that, open Paint ('Start'> 'Accessories'> 'Paint'), press 'Ctrl+V' to paste it on the board. You can crop and add annotations to the screenshot as you like, or just click the save button on the top menu to store it to your local disk.
If you are using a Windows 8 PC, taking screenshots will be much easier. You just need to press 'Print Screen', and the screenshots will be automatically saved to the 'Pictures' folder.
However, The keyboard way only enables you to capture things that are visible on the screen. If you want to save a whole page on IE, which contains contents beyond the screen, you can utilize the following applications.
Create IE Screenshot with Professional Screenshot Tools
1. Webpage Screenshot Capture
This free online application allows you to capture an entire webpage just with its link. When the webpage screenshot is taken, you can customize its quality (High, Standard and Low) and format (Original, PNG, JPG, BMP and GIF). Aside from that, this app also enables you to store the screenshot to the Cloud which is offered by the developers and is free for every user.
To use this app to screenshot Internet Explorer, here are the steps:

Enjoy premium online jigsaw puzzles! Jigsaw Puzzle Categories. Close Windows Explorer: Alt + D, then Tab (forward) or Alt + Tab (backwards) Set baseline to Address Bar. Then navigate between (1) Address Bar, (2) Ribbon (3) Left Navigation Pane, (4) Folder Content Pane (Main Content Window), and (5) Sort Bar of Content Pane if present. F5: Refresh Explorer Window: F11: Toggle Full Screen. Lobstermania 2 progressive. Method 2: Use the Group Policy Object Editor to make Internet Explorer always start in full-screen mode Click Start, click Run, type gpedit.msc in the Open box, and then click OK. Expand Computer Configuration, expand Administrative Templates, expand Windows Components, and then click Internet Explorer.
Use Keyboard Shortcuts to Screenshot Internet Explorer
The most common way to take screenshots is by using the 'Print Screen' key. In order to screenshot contents on Internet Explorer, you just need to keep the browser window on the top of other tasks, and press the 'Print Screen' key. After that, open Paint ('Start'> 'Accessories'> 'Paint'), press 'Ctrl+V' to paste it on the board. You can crop and add annotations to the screenshot as you like, or just click the save button on the top menu to store it to your local disk.
If you are using a Windows 8 PC, taking screenshots will be much easier. You just need to press 'Print Screen', and the screenshots will be automatically saved to the 'Pictures' folder.
However, The keyboard way only enables you to capture things that are visible on the screen. If you want to save a whole page on IE, which contains contents beyond the screen, you can utilize the following applications.
Create IE Screenshot with Professional Screenshot Tools
1. Webpage Screenshot Capture
This free online application allows you to capture an entire webpage just with its link. When the webpage screenshot is taken, you can customize its quality (High, Standard and Low) and format (Original, PNG, JPG, BMP and GIF). Aside from that, this app also enables you to store the screenshot to the Cloud which is offered by the developers and is free for every user.
To use this app to screenshot Internet Explorer, here are the steps:
- Go to the webpage you want to snapshot and copy its link.
- Paste the link into the address bar above, click 'Take Screenshot' and wait till the process is done.
- When you see the snapshot of the scrolling page in thumbnail view, you can choose 'Save image as a file' to preserve the screenshot to your local disk or select 'Save online' to upload it to the web server. Once you save it online, three links (a direct link, a BB-Code link and a HTML link) to the image will be generated. You can use these links in forums and social network. You can also share it to your social network directly by clicking their buttons underneath the links.
2. IE ScreenShot Pro
This is a screenshot add-on for Internet Explorer. Other than the visible parts on IE, this add-on also enables its users to snapshot the entire webpage by choosing 'Save as…' on its dropdown menu. Once the Internet Explorer screenshot is taken, a window called 'Save Web Page Screenshot As' will pop up, and you can select the screenshot's format (JPG, BMP, GIF, PNG, RAS and TGA, etc.) before saving it to your local disk. After that, choose a file to store it in.
3. Fireshot
This screenshot tool is also an IE add-on. Compared with IE Screenshot Pro, Fireshot is more comprehensive and powerful. It gives you four capture modes. When you take a screenshot on IE, a new window will pop up with the screenshot on it. And there will be some editing options for you to annotate the image. When everything is done, you can either save it to your local disk by hitting the 'Save' button or share the graph by clicking 'Upload' on the top menu and then deliver it to image sharing sites.
Conclusion:
This post provides a tutorial on how to take a screenshot on Internet Explorer. The first method is a common way of using keyboard and the latter three are employing professional screenshot tools. From the description of these methods and tools, we find that Webpage Screenshot Capture is the best as it is a free application bound with extra useful functions and you don't have to install anything on your PC.
Related posts:
Sometimes, Internet Explorer may not open in full-screen mode. This happens after you close Internet Explorer when it is not in full-screen mode.
This article helps you make Internet Explorer always open in full-screen mode or never open in full-screen mode, regardless of how it was closed previously.
Original product version: Internet Explorer
Original KB number: 968870
Always start Internet Explorer in full-screen mode
Method 1: Edit the registry to make Internet Explorer always start in full-screen mode
Important
This section, method, or task contains steps that tell you how to modify the registry. However, serious problems might occur if you modify the registry incorrectly. Therefore, make sure that you follow these steps carefully. For added protection, back up the registry before you modify it. Then, you can restore the registry if a problem occurs. For more information about how to back up and restore the registry, see How to back up and restore the registry in Windows.
Click Start, type regedit in the Start Search box, and then press ENTER. If you are prompted for an administrator password or for confirmation, type your password, or click Continue. Then, click OK.
Locate and then click the following subkey in Registry Editor:
HKEY_CURRENT_USERSoftwareMicrosoftInternet ExplorerMainLocate and then double-click FullScreen in the right pane.
Type yes in the Data data field, and then click OK.
Note
If the FullScreen value does not exist in the right pane, manually create a new string value with Value name as FullScreen and Value data set to Yes.
Exit Registry Editor.
Method 2: Use the Group Policy Object Editor to make Internet Explorer always start in full-screen mode
Click Start, click Run, type gpedit.msc in the Open box, and then click OK.
Expand Computer Configuration, expand Administrative Templates, expand Windows Components, and then click Internet Explorer.
In the right pane, double-click the Enforce fullscreen mode setting.
Click Enabled, and then click OK.
Exit the Group Policy Object Editor.
Never start Internet Explorer in full-screen mode
Method 1: Edit the registry to make Internet Explorer never start in full-screen mode
Important
This section, method, or task contains steps that tell you how to modify the registry. However, serious problems might occur if you modify the registry incorrectly. Therefore, make sure that you follow these steps carefully. For added protection, back up the registry before you modify it. Then, you can restore the registry if a problem occurs. For more information about how to back up and restore the registry, see How to back up and restore the registry in Windows.
Click Start, type regedit in the Start Search box, and then press ENTER. If you are prompted for an administrator password or for confirmation, type your password, or click Continue. Then, click OK.
Locate and then click the following subkey in Registry Editor:
HKEY_CURRENT_USERSoftwareMicrosoftInternet ExplorerMainLocate and then double-click FullScreen in the right pane.
Type no in the Data data field, and then click OK.
Exit Registry Editor.
Method 2: Use the Group Policy Object Editor to make Internet Explorer never start in full-screen mode
Internet Explorer Full Screen Mode
Click Start, click Run, type gpedit.msc in the Open box, and then click OK.
Expand Computer Configuration, expand Administrative Templates, expand Windows Components, and then click Internet Explorer.
In the right pane, double-click the Enforce fullscreen mode setting.
Click Disabled, and then click OK.
Exit the Group Policy Object Editor.